How to Download, Set Up, and Use Feeder: The RSS Feed Extension
RSS (Really Simple Syndication) feeds are an excellent way to stay updated with your favorite websites, blogs, and news outlets without having to visit each site individually. Feeder is a popular RSS feed extension that makes it easy to manage and read RSS feeds directly from your browser. This guide will walk you through the process of downloading, setting up, and using Feeder.
Downloading Feeder
Open Your Browser: Feeder is available for multiple browsers, including Chrome, Firefox, and Safari. Open the browser you wish to use.
Visit the Extension Store:
For Chrome: Go to the Chrome Web Store.
For Firefox: Visit the Firefox Add-ons site.
For Safari: Open the Mac App Store.
Search for Feeder: In the search bar of the extension store, type "Feeder" and press Enter.
Select Feeder: Click on the Feeder extension from the search results. Ensure it is the correct extension by checking the developer's information.
Add the Extension:
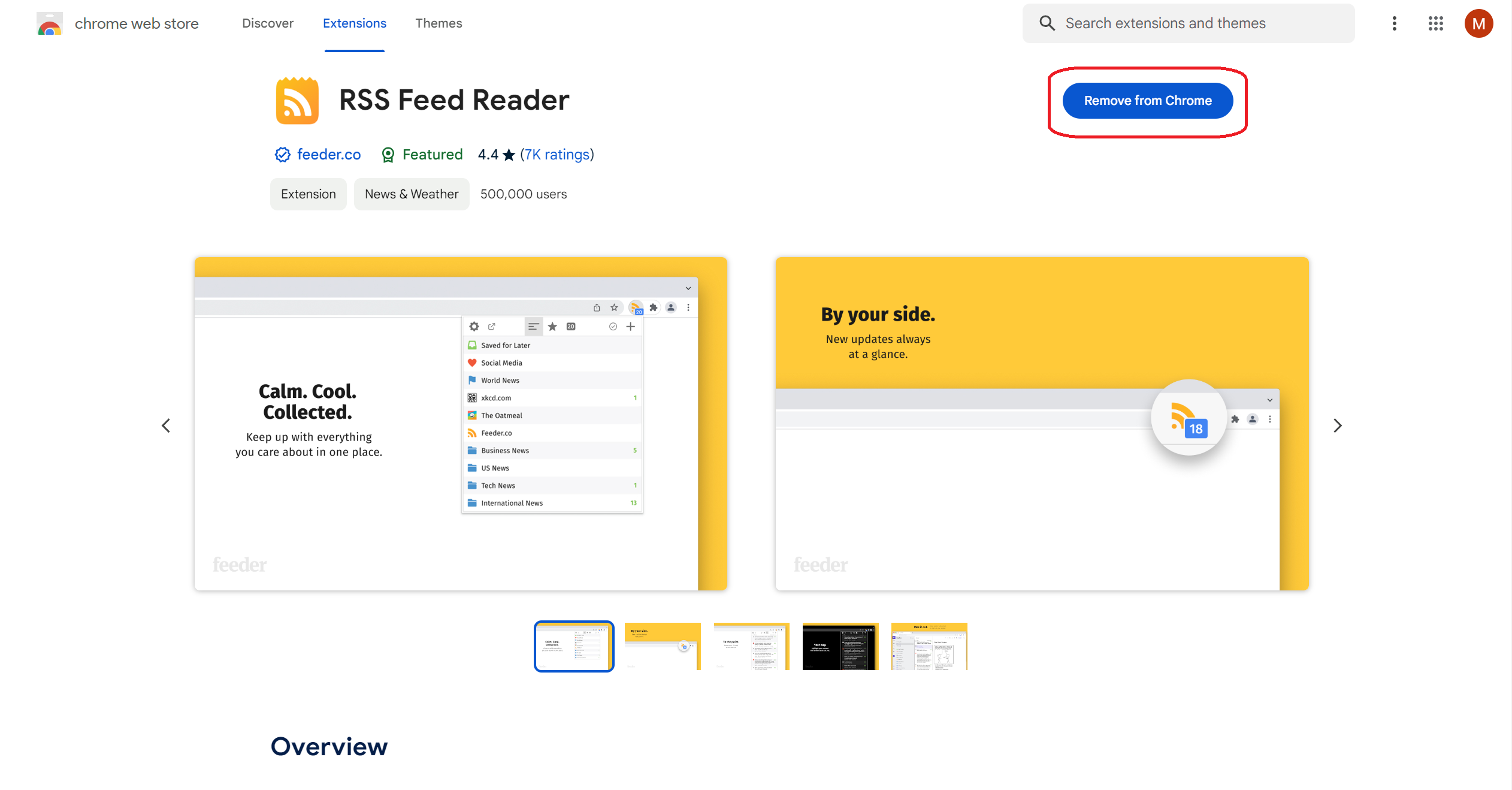
For Chrome: Click on "Add to Chrome" and then confirm by clicking "Add Extension".
For Firefox: Click on "Add to Firefox" and then confirm by clicking "Add".
For Safari: Click on the price button, follow the prompts, and enter your Apple ID if required.
Setting Up Feeder
Open Feeder: Once installed, you should see the Feeder icon in your browser's toolbar. Click on it to open Feeder.
Sign In or Create an Account: Feeder allows you to create an account or sign in with an existing one. This is useful for syncing your feeds across multiple devices.
Import Feeds: If you have an existing list of RSS feeds, you can import them into Feeder. Look for the import option in the settings menu and upload your OPML file.
Add New Feeds:
Click on the Feeder icon and then click on "Add Feed".
Enter the URL of the RSS feed you want to add. Feeder will automatically detect the feed and add it to your list.
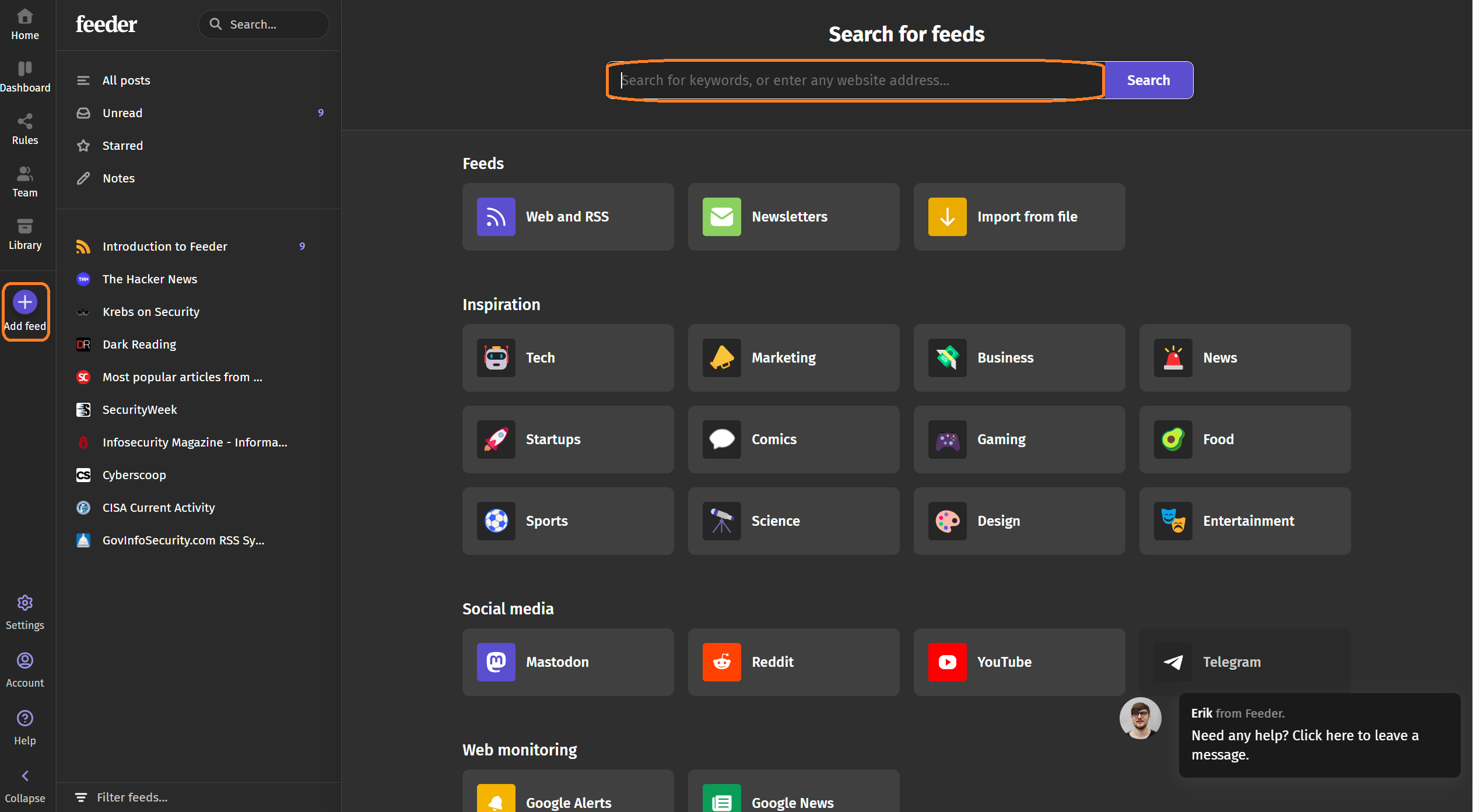
Using Feeder
Accessing Your Feeds: Click on the Feeder icon in your toolbar to see a list of your subscribed feeds. New items will be highlighted.
Reading Articles:
Click on a feed to see a list of articles.
Click on an article to read it within Feeder. You can also open the original article on the website by clicking the title.
Organizing Feeds:
You can organize your feeds by creating folders. This is useful for categorizing different types of content.
To create a folder, go to the Feeder settings and look for the "Organize" or "Folders" option. Drag and drop feeds into the desired folders.
Customizing Notifications: Feeder allows you to customize notifications for new articles.
Go to the Feeder settings and find the notifications section.
Choose how and when you want to be notified of new articles.
Syncing Across Devices: If you have signed in to Feeder, your feeds will sync across all devices where you have Feeder installed. This ensures you can access your feeds from anywhere.
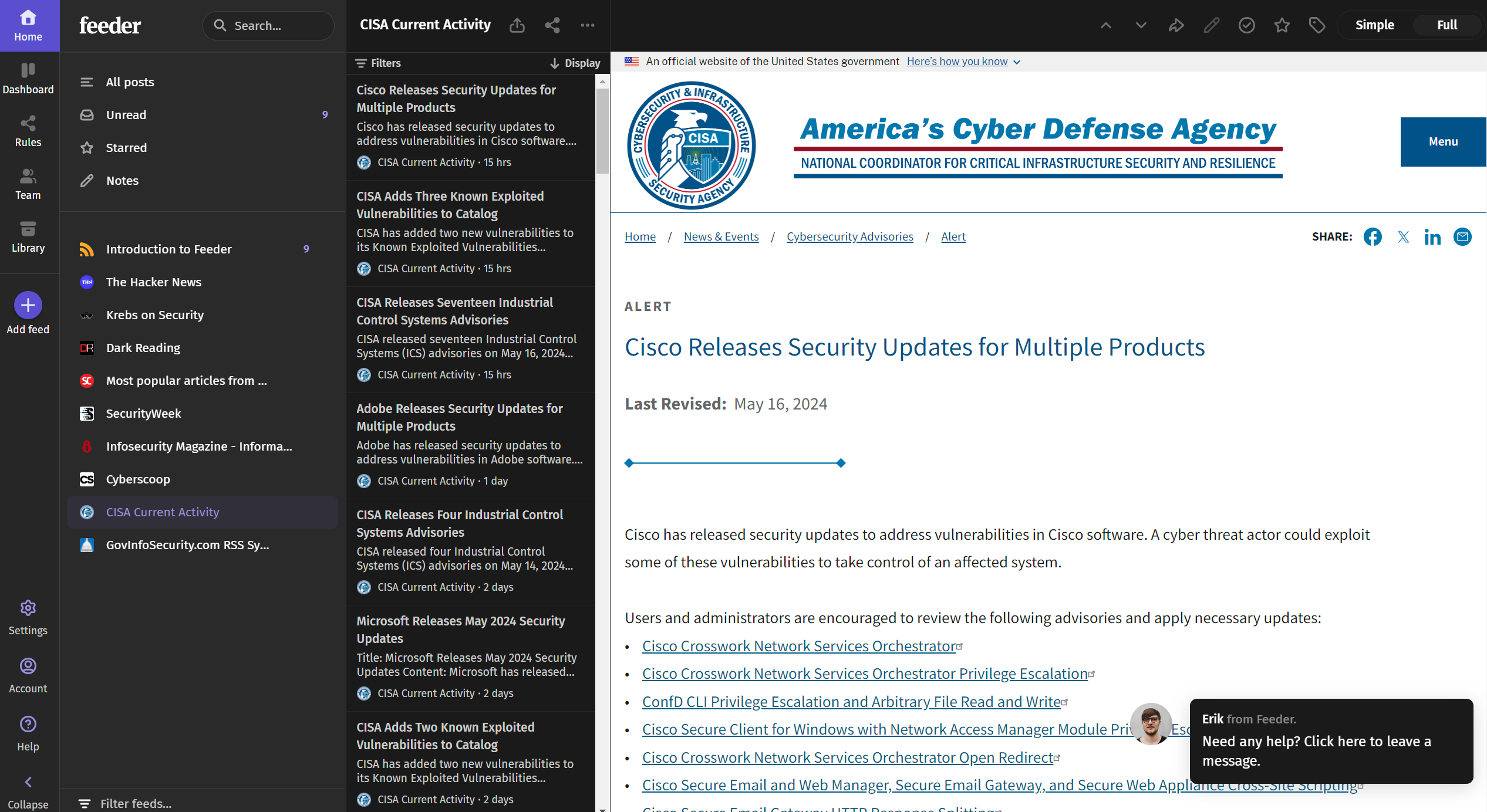
Tips for Getting the Most Out of Feeder
Use Keyboard Shortcuts: Feeder supports keyboard shortcuts for quick navigation. Check the settings for a list of available shortcuts.
Explore Integration Options: Feeder integrates with other services like Pocket, Instapaper, and Evernote. You can save articles to these services for later reading.
Customize the Appearance: Feeder allows you to customize the appearance of the feed list and articles. Adjust the theme, font size, and layout to suit your preferences.
Conclusion
Feeder is a powerful tool for managing and reading RSS feeds. By following this guide, you can easily download, set up, and start using Feeder to stay updated with your favorite content. Happy reading!